Features Available in E-Book
How to use bookmark, confidence, and notes
Click the three-dot icon before the heading of any section in the chapter to bookmark, give confidence, and add notes for that section.
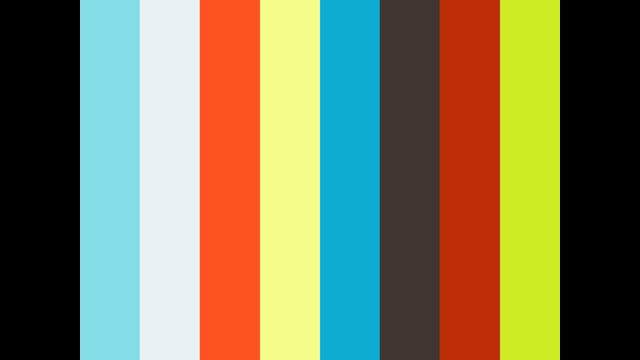
this is video section move with tab Bookmark, confidence, and notes
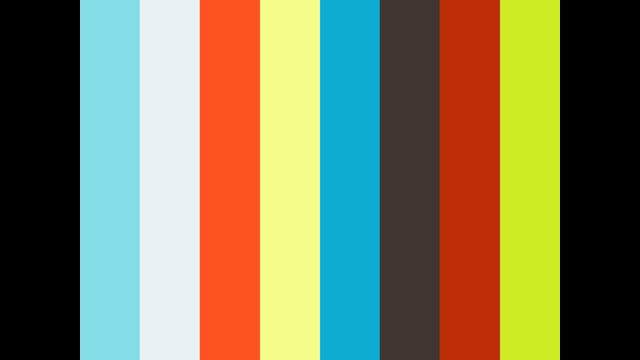
How to annotate
Here's how to highlight any text in the e-book section, and write comment:
Add comments, tags and select any of the color in which you want your text to be highlighted.
Hover on the highlighted text, a popup will appear on which you can see your comments.
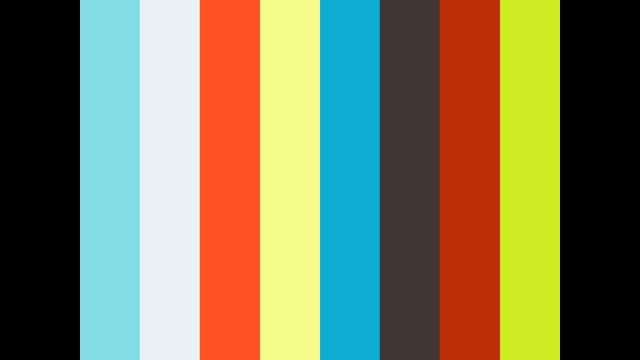
- Select the text you want to highlight.
- Click the Annotate Adder icon from the popup box. Click Save.
Add comments, tags and select any of the color in which you want your text to be highlighted.
Hover on the highlighted text, a popup will appear on which you can see your comments.
- To edit the annotated text, click the Edit icon and save it again.
- To delete the annotated text, click the Cross icon on the top-right corner of the popup.
this is video section move with tab How to annotate
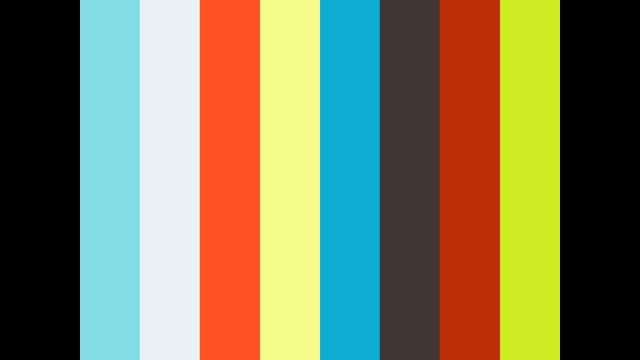
How to manage settings
- uCertify course and labs are ADA compliant. You can change the font, size and color of the course content at any step. For this, go to the desired chapter or question of which you want to change the font, size, or color. Click the settings button at the bottom bar and then select the Font & Color Settings option. Click the Font family drop-down and select the desired font for the course. To increase or decrease the font size, move the Font size slider right or left.
- You can also set a background color for your course. By default, the background color is white. To set the background color as sepia or black, click on the respective buttons.
- You can make the play button visible to listen the text of a chapter as spoken words by enabling the Accessibility feature. To do so, click the On/Off button to enable Accessibility.
- If you want to restore your changes click the Restore default button, else click close to continue with the changes made.
this is video section move with tab How to manage settings
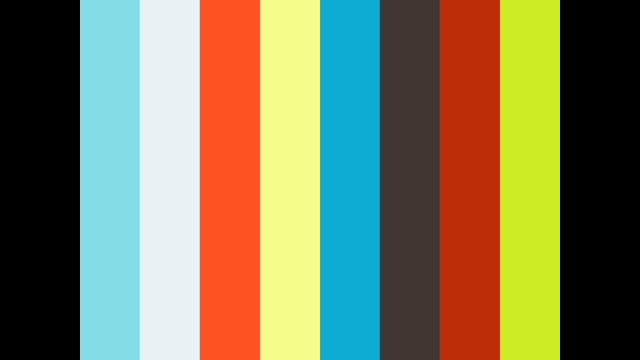
×